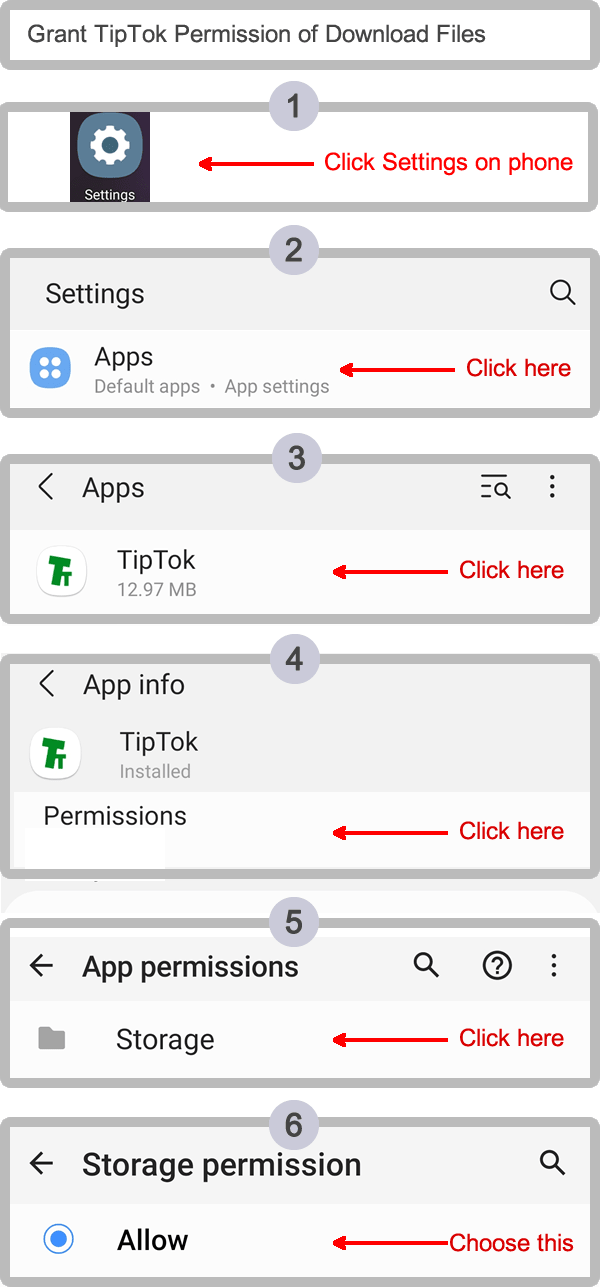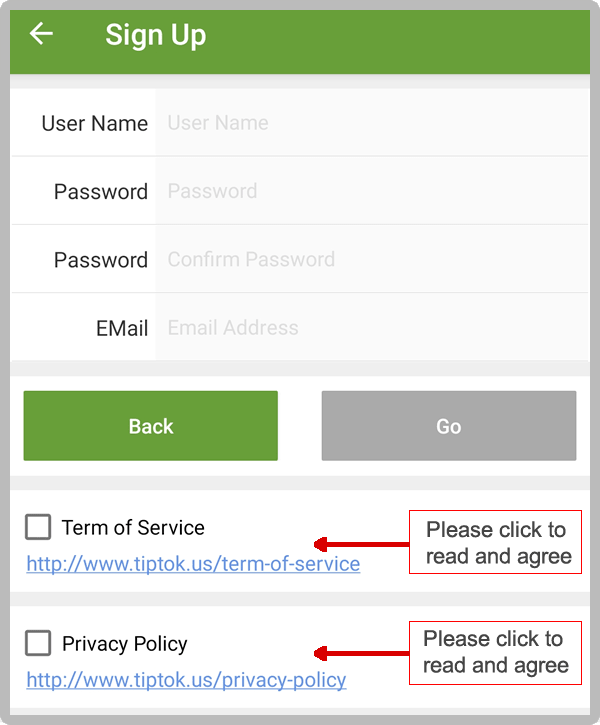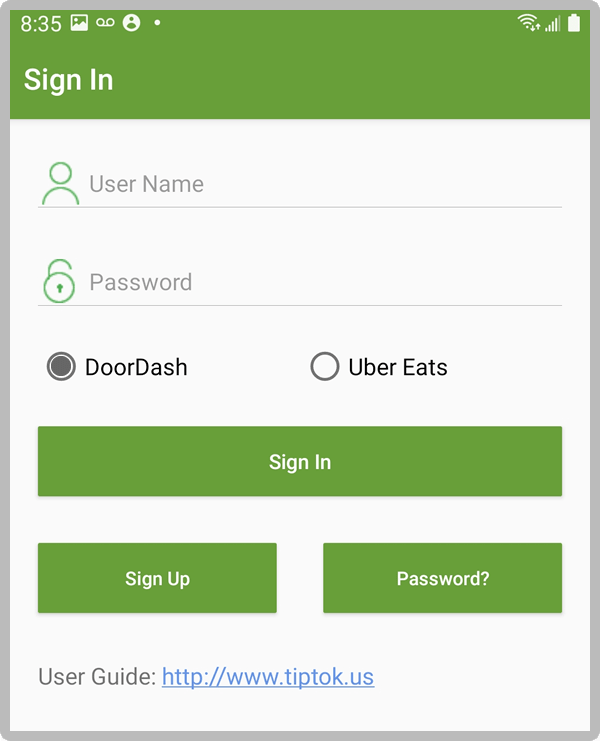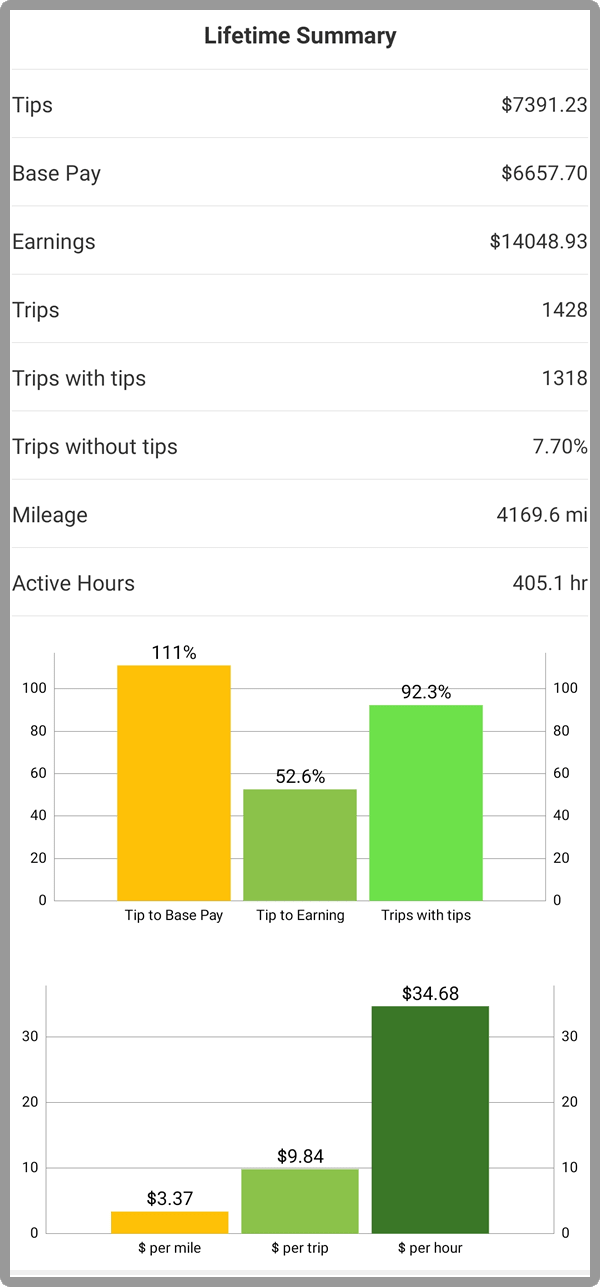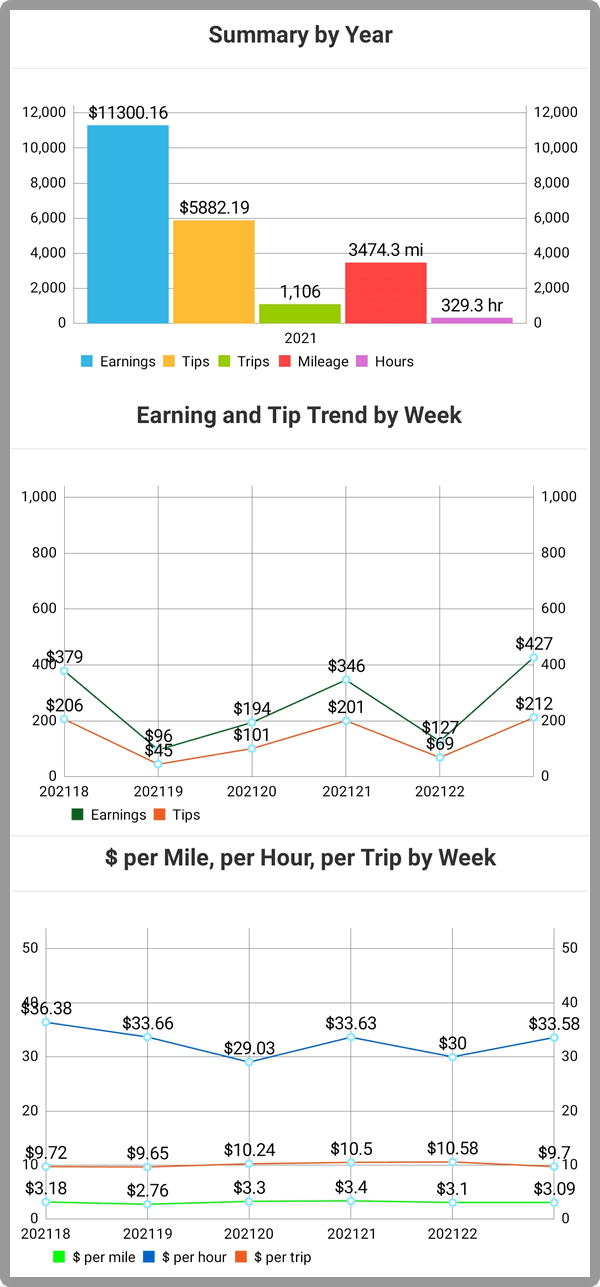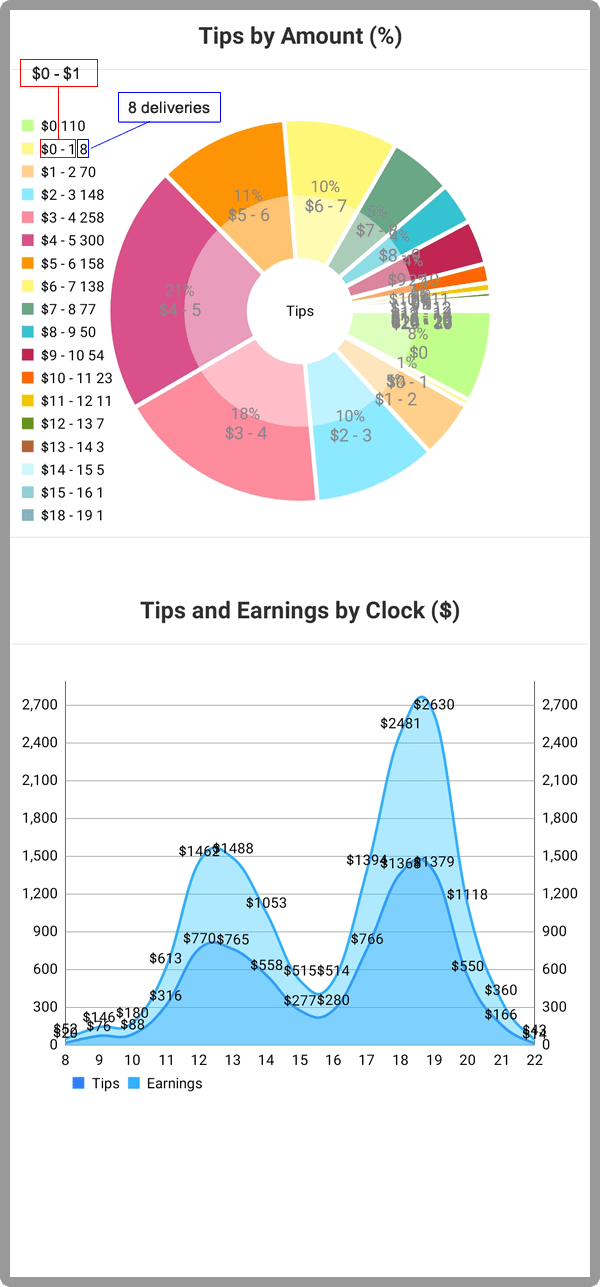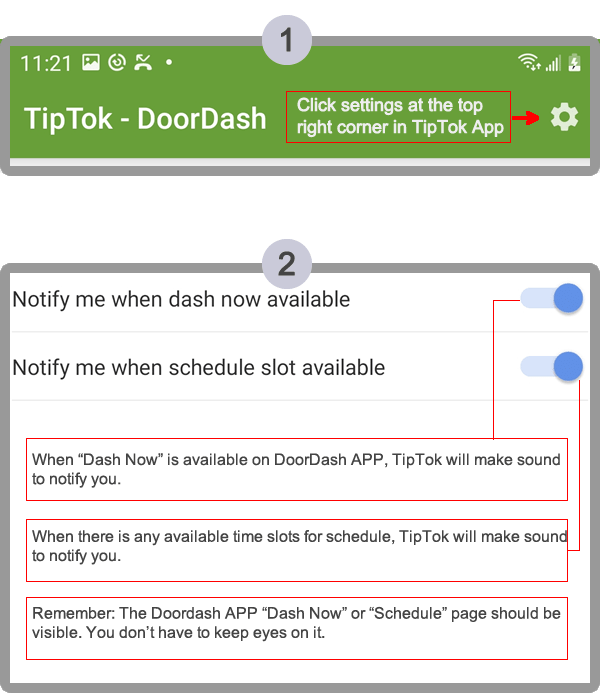TipTok for DoorDash
This is for Android only. NOT for iPhone.
Your phone language should be set to English(United States).
This APP is intended to be used only in USA
Please go to Google Play store to update TipTok app to latest version, or you can download it here:
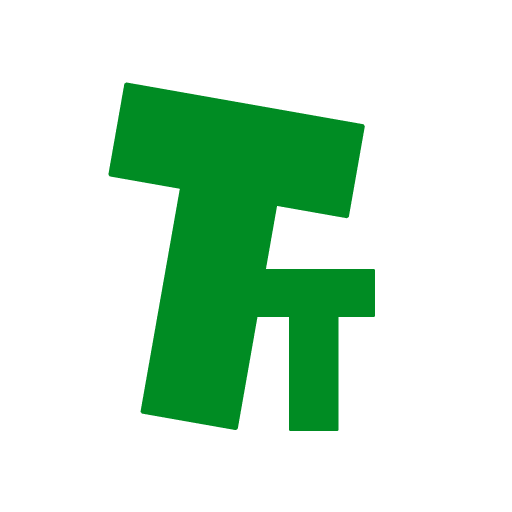 Download latest version 2.4.20221107 released on Nov 07, 2022
Download latest version 2.4.20221107 released on Nov 07, 2022
Fix bugs:
- Pickup information was not saved correctly.
- Some customers name were not saved correctly.
- Mileage between trips were not saved correctly.
Please reboot your phone after upgrade.
We recommend you download it using your home WIFI.
User Guide
Watch video on Youtube - How to setup
After installation, find the TipTok APP icon on the screen and click it.![]()
Step 1 Sign Up
Step 2 Sign In
Step 3 Grant TipTok Permission
Step 4 Enable TipTok Service
TipTok Button
Accept it or not?
Check Customer History
More details after acceptance
TipTok saves trips for you
Find missing trips
Update actual earning and tip
Rate and Mark a customer or address
Input Order Amount
Top customers and restaurants
Map
Charts
Membership
Location Permission
Notification
Tracking Mileage
Download Mileage
(The download feature was temporarily removed from the APP for performance purpose.)
Go to Menu
Step 3 Grant Permission
After successful sign up and first-time login, the system shows a message that TipTok needs your permission to use location service
Please grant “Allow all the time” permission to TipTok. The following features will not work correctly if you deny the permission:
- Mileage will not be recorded correctly
- Dropoff location will not be recorded correctly
- Dropoff location will not show up on Map tab
If you didn't grant the permission at the first time running TipTok APP, you can always click here to follow the steps.
For the latest version of Android like Version 11, please follow these steps below:
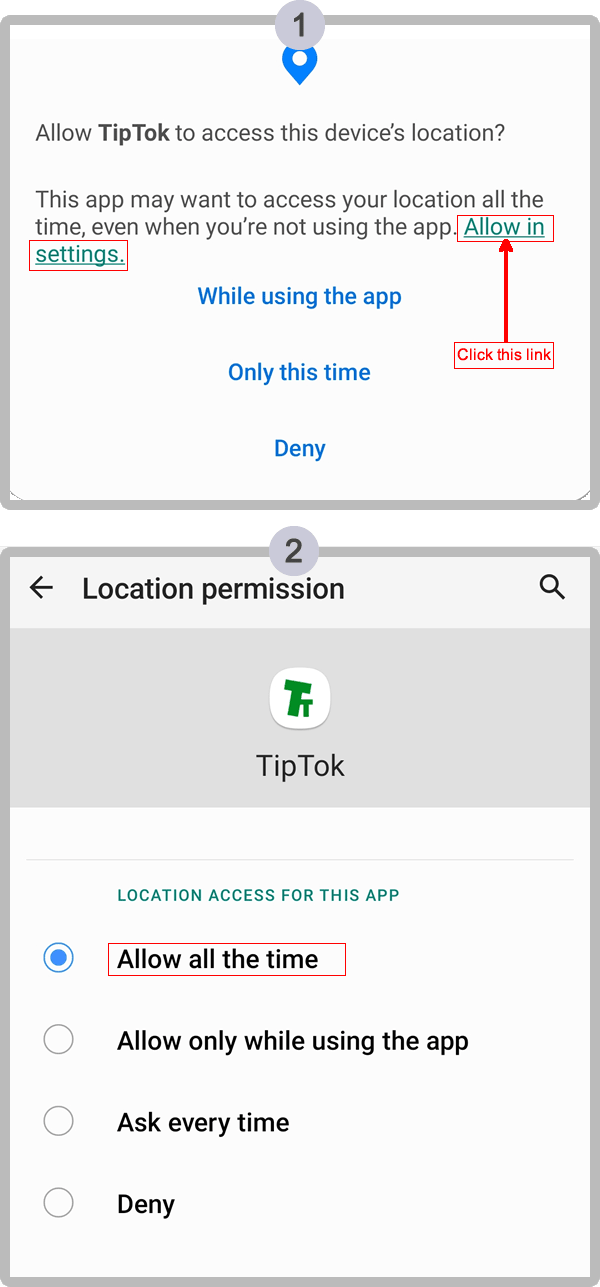
For some ealier version of Android like Version 10, please follow the example below to choose "Allow all the time":
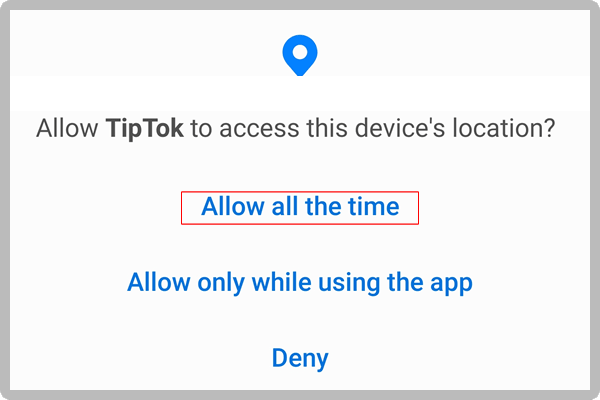
For some ealier version of Android like Version 9, please follow the example below to choose "Allow":
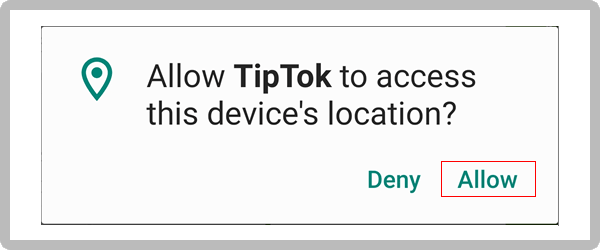
Go to Menu
Step 4 Enable TipTok Service
TipTok Service must be enabled before you can use it.TipTok has 2 components working together.
- TipTok Service, which is the TipTok button, the circle button floating on the screen like this:

TipTok Service automatically retrieves data from Doordash APP and saves data in Database. And also it checks customers history if you click it.
If you don't see this circle button on screen, it means that TipTok Service is not enabled. - TipTok APP, which presents you the data TipTok Service saved by list, on map or in chart.

Please follow these steps to enable TipTok Service:
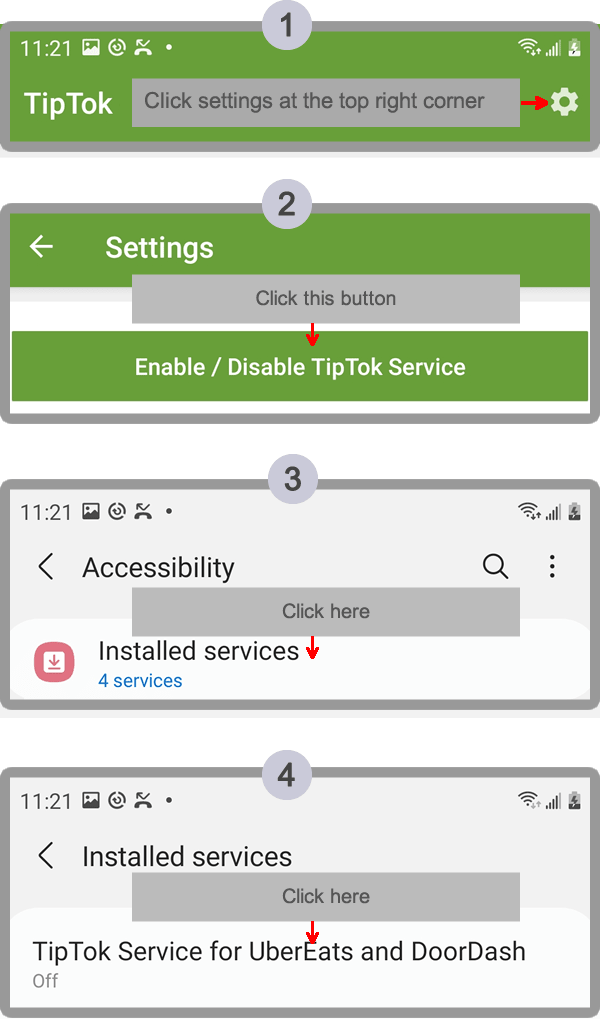
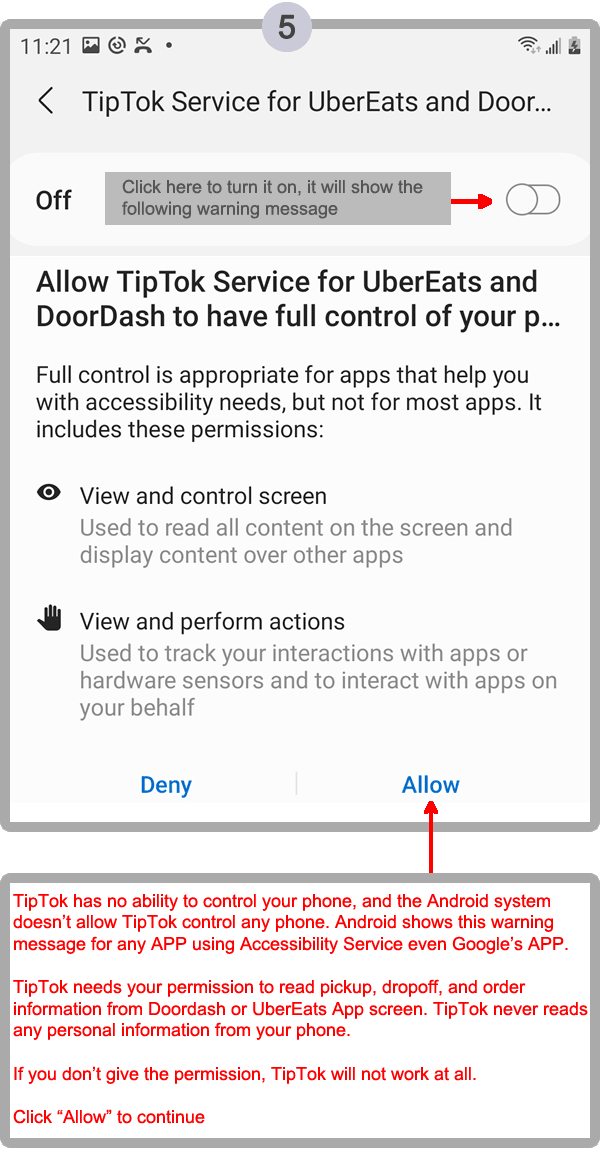
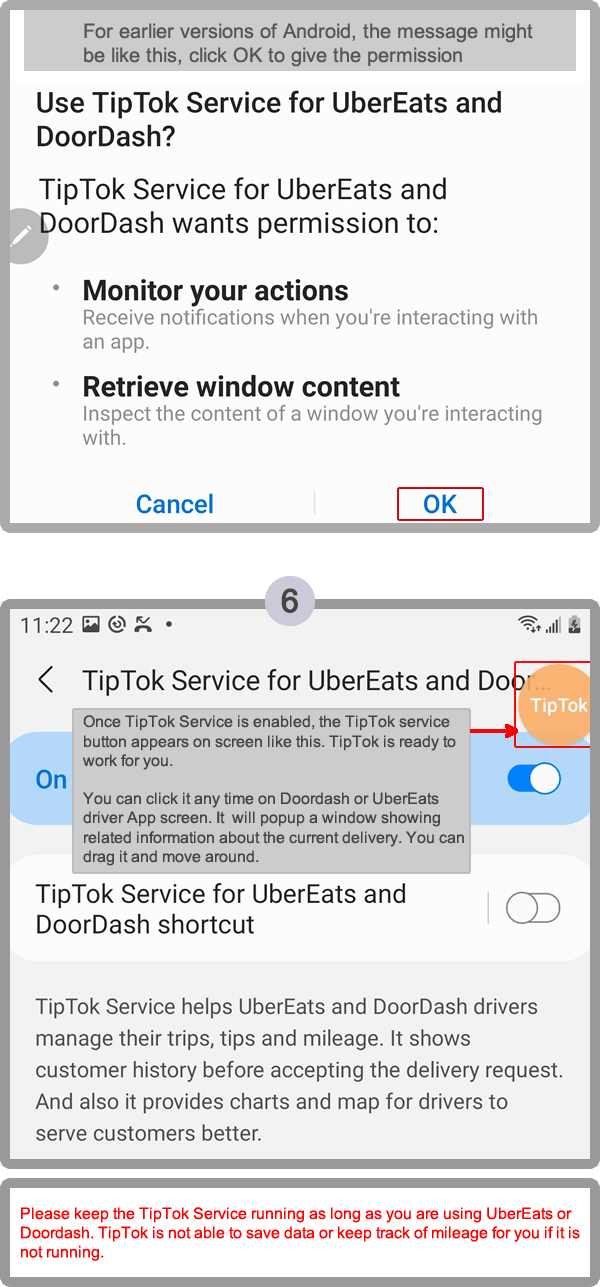
Go to Menu
TipTok Button
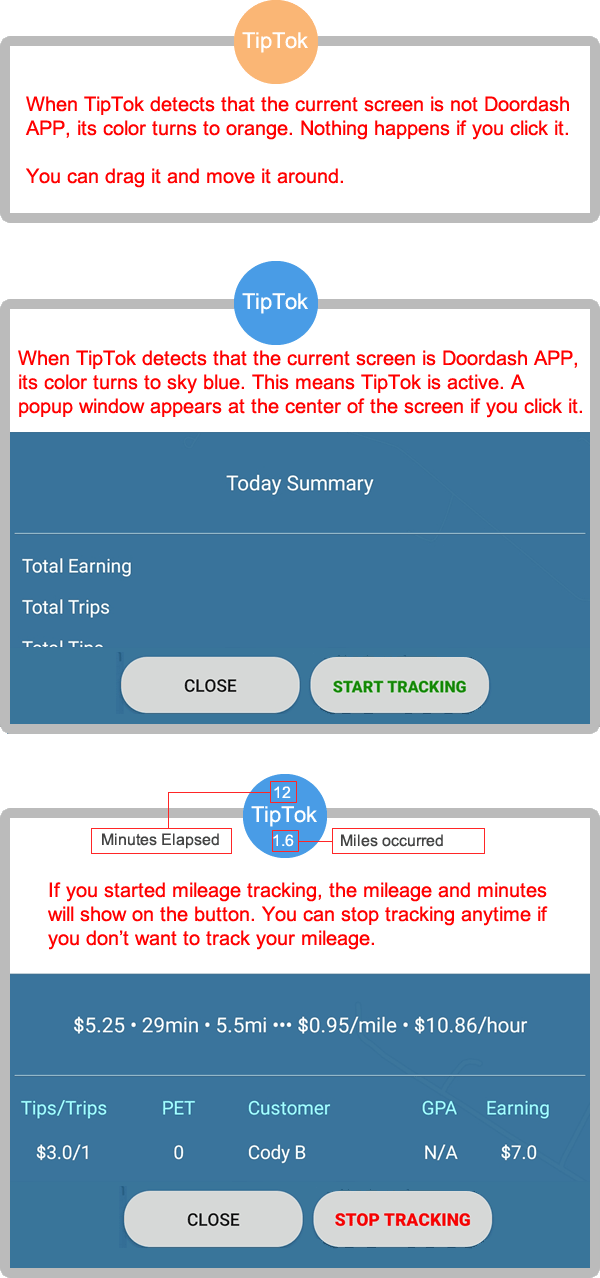
When you are at idle status, if you click the TipTok Button, today summary will show up for you like this. You can scroll down to see more information.
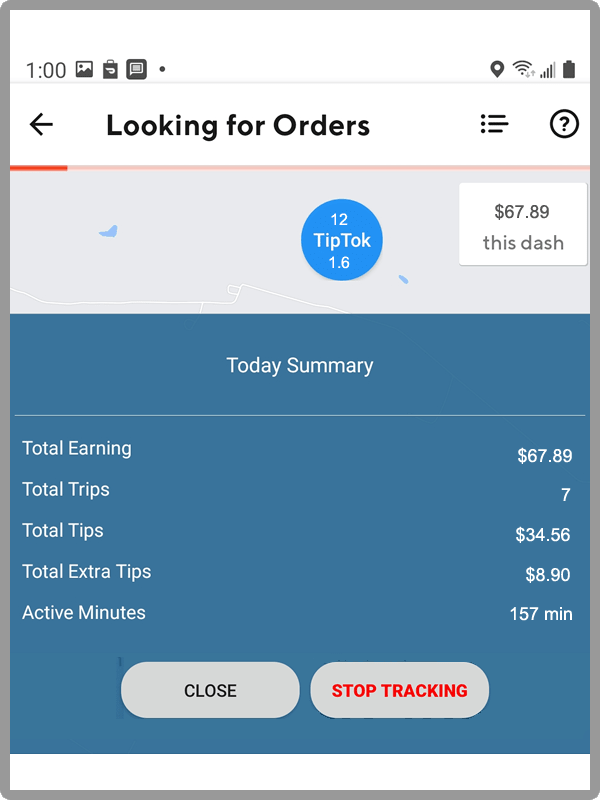
Go to Menu
Accept it or not?
Whe a delivery request comes in, you click the TipTok button. It shows you detailed informtaion about this order:
- DoorDash estimated total minutes needed to complete this delivery.
- $ per mile
- $ per hour
Those information helps you decide accept this order or not.
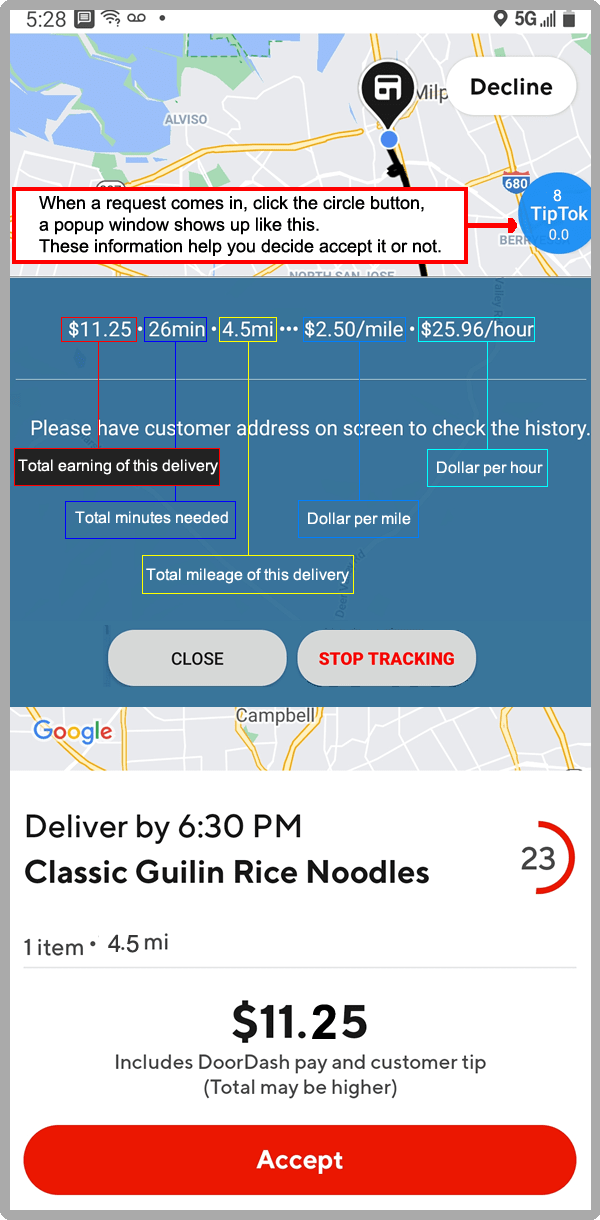
Go to Menu
Check Customer History
In order to check the customer history, you have to open a page in Doordash APP, where you can find the customer address, then click the TipTok Button.
You can find customer address like:
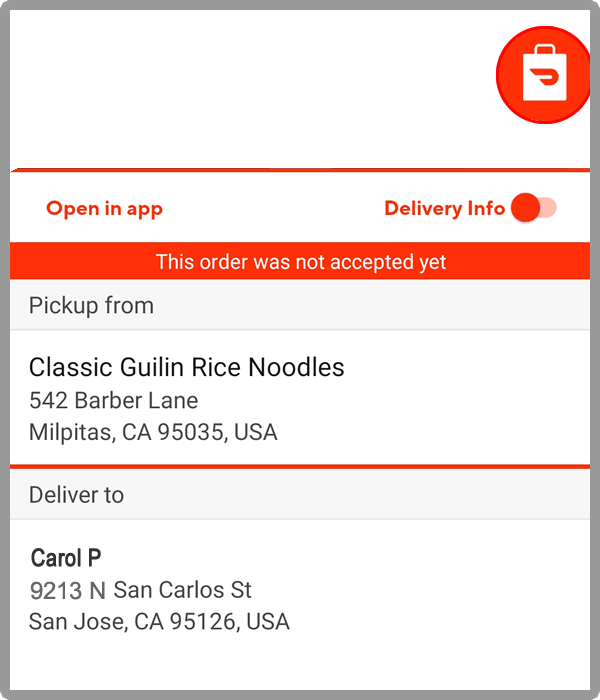
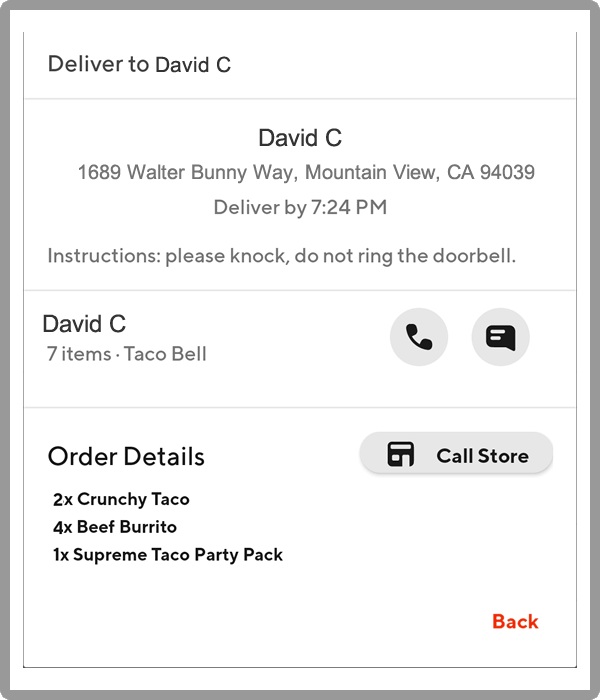
Once you are on the page, click TipTok button.
If you didn't deliver to this address before, TipTok shows you "No history" message like this.
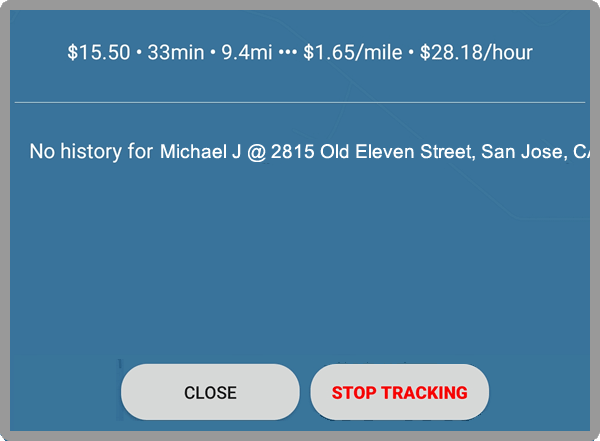
If you delivered to this address before, TipTok shows you the list of all deliveries to this address. You can scroll the list down and up, left and right to see more details.
- Tips/Trips: Total tips from this customer and TOtal trips to this customer.
- PET: Possibility of Extra Tip. This is the chance of extra tip from this customer. 50%/$2.5 means 50% chance of extra tip from this customer.
- GPA: Generosity Per Amount. This is the tip percent over customer order amount. The bigger the better.
- Earning: Your total earning from this customer.
- Marks: you can mark customer address, for example, apartment, business, etc. see how to rate and mark a customer or address
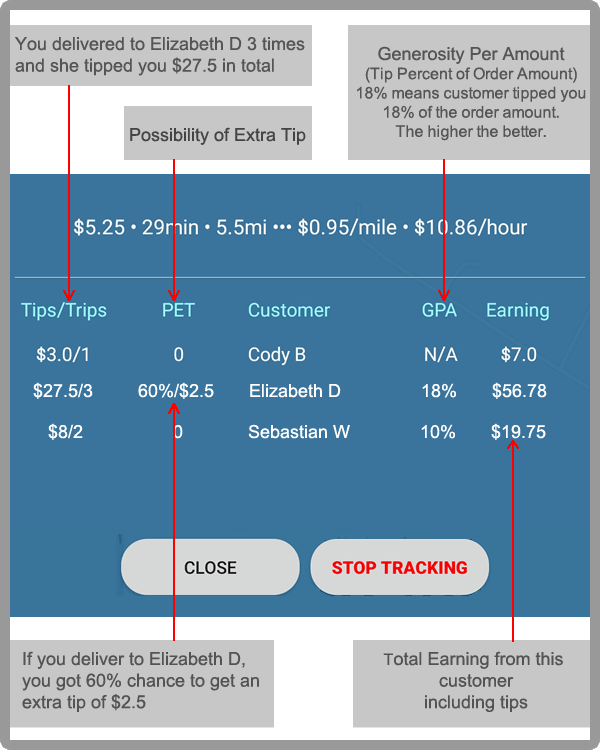
Scroll the list right side, you will see more information.
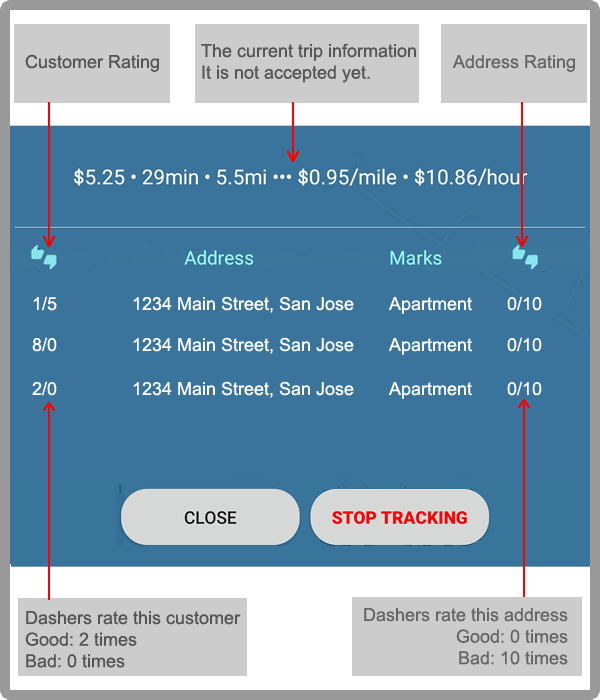
Go to Menu
More details after acceptance
After accepting the order, you are at the pickup step. TipTok provides you more details about this order:
- Minutes since acceptance
- Miles since acceptance
- The comparison between the earning and the order amount
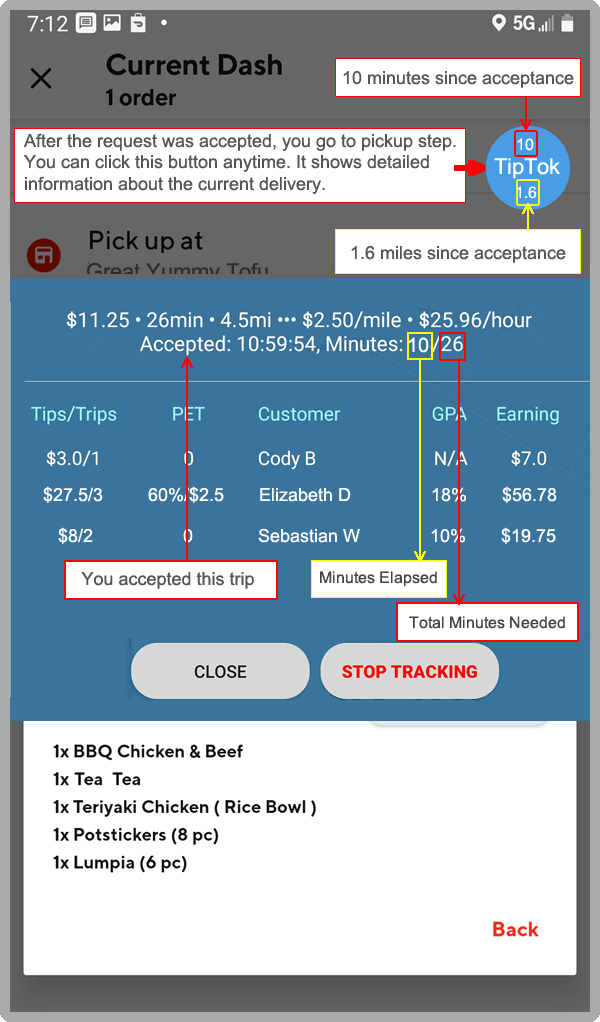
Go to Menu
TipTok saves trips for you
After you successfully complete a delivery, TipTok automatically saves delivery information for your record. Where to find those delivery information?On your phone home screen, find TipTok APP icon (NOT the TipTok circle button) like this:
![]()
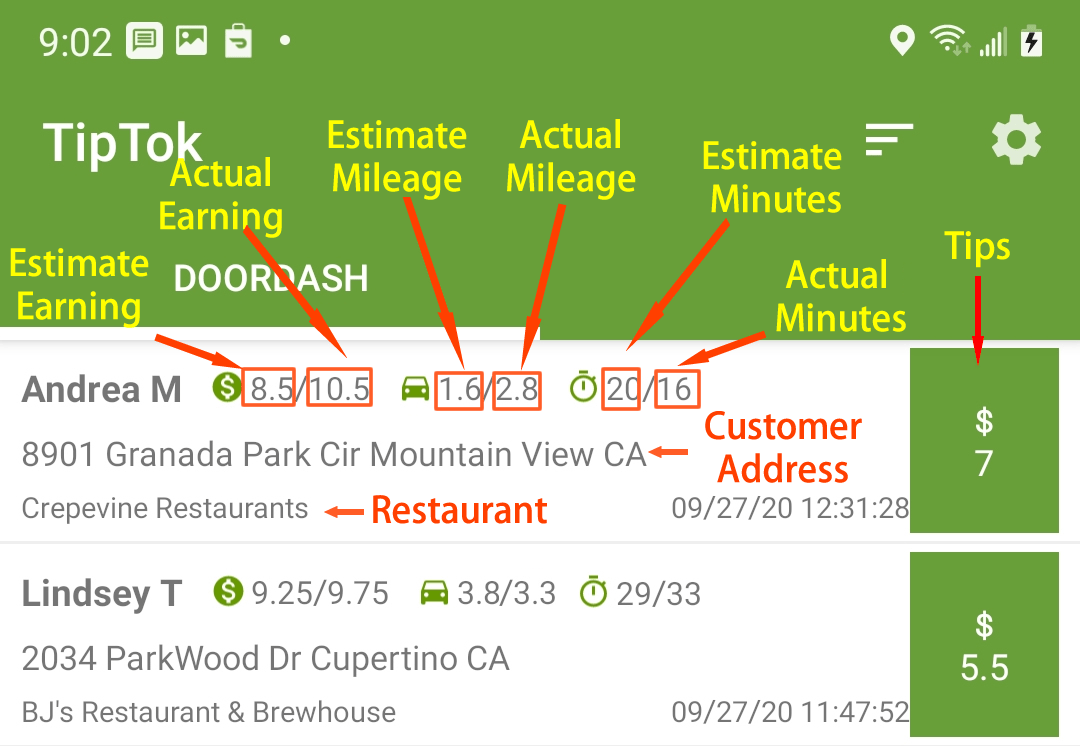
Go to Menu
Find missing trips
What if there are some trips not showing up? There are lots of reasons like internet issues or server issues, which cause TipTok might not be able to save data to server.In this case, the missing trips will not appear on the Trips tab. You can use the “Find Missing Trips” in settings to find the missing trips. Missing trips will show up on "Trips" tab after found and synchronized.
Remeber TipTok will not be able to find missing trips for you if the TipTok service is not enabled and running when you are on trips. The best practice is that keep TipTok runninig all the time.
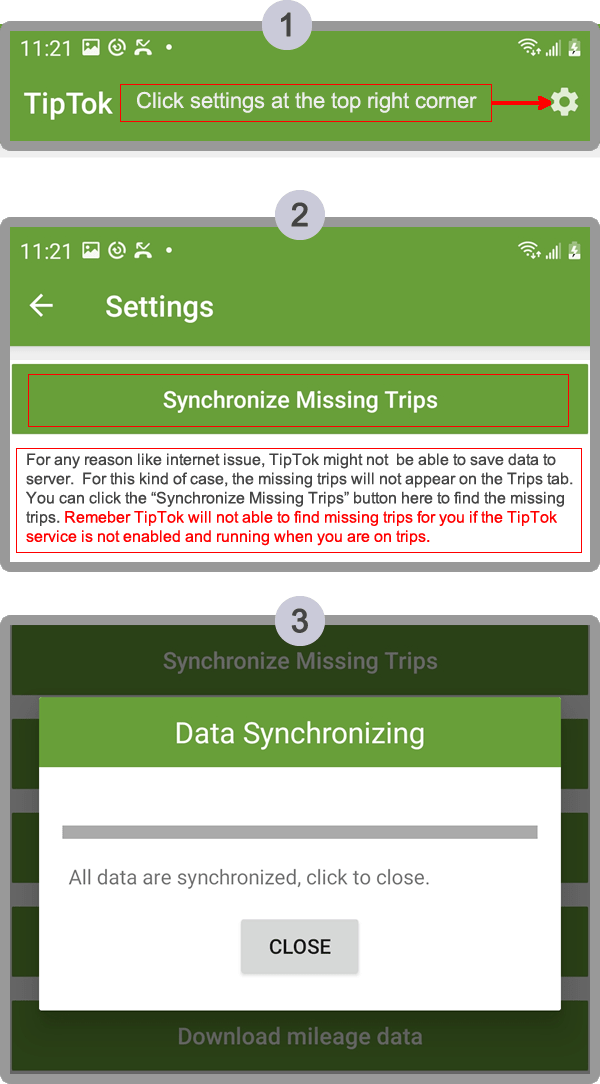
Go to Menu
Update actual earning and tip
Sometimes for some reasons, TipTok didn’t save the trip correctly, in that case, TipTok shows $0 tip in the square with dark background. You click into it as the Trip Details page comes up. Scroll down a little bit. There will be a red pencil. Click to input the correct Tip and Actual Earning.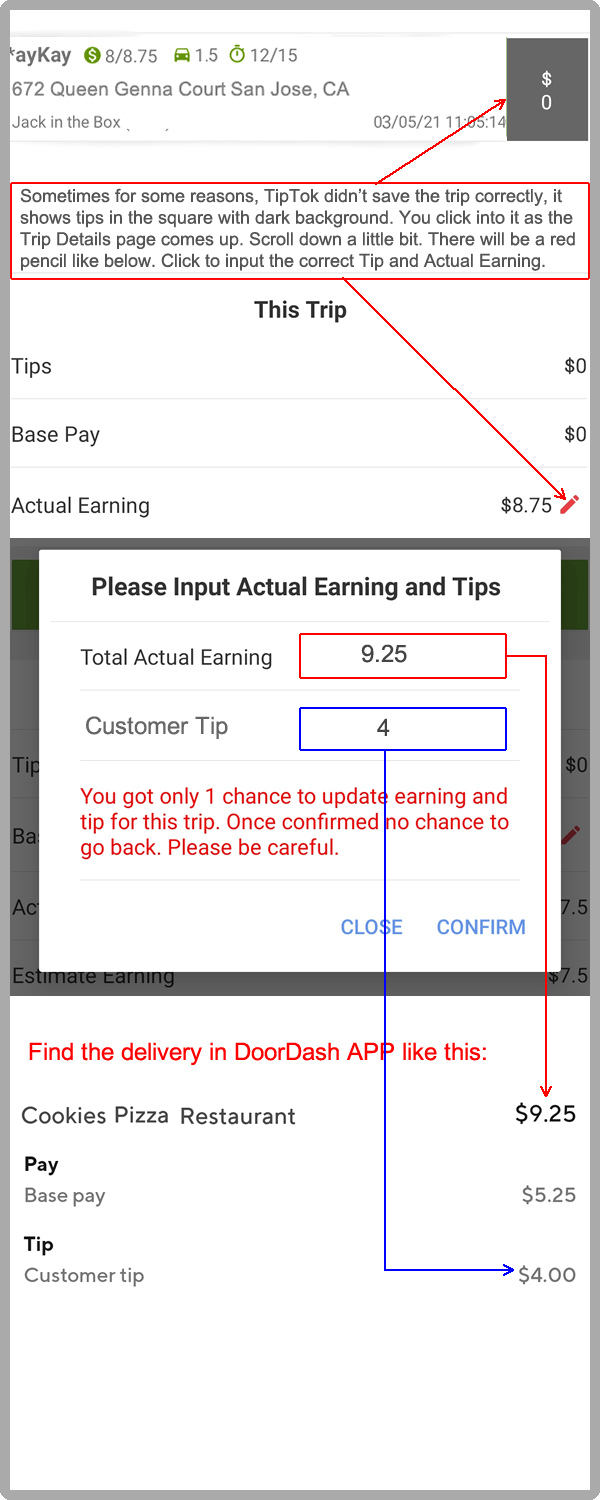
Go to Menu
Rate and Mark a customer or address
You can rate and mark a customer or address for later reference. Rating and Marks will show up when you click the TipTok button to check the customer history.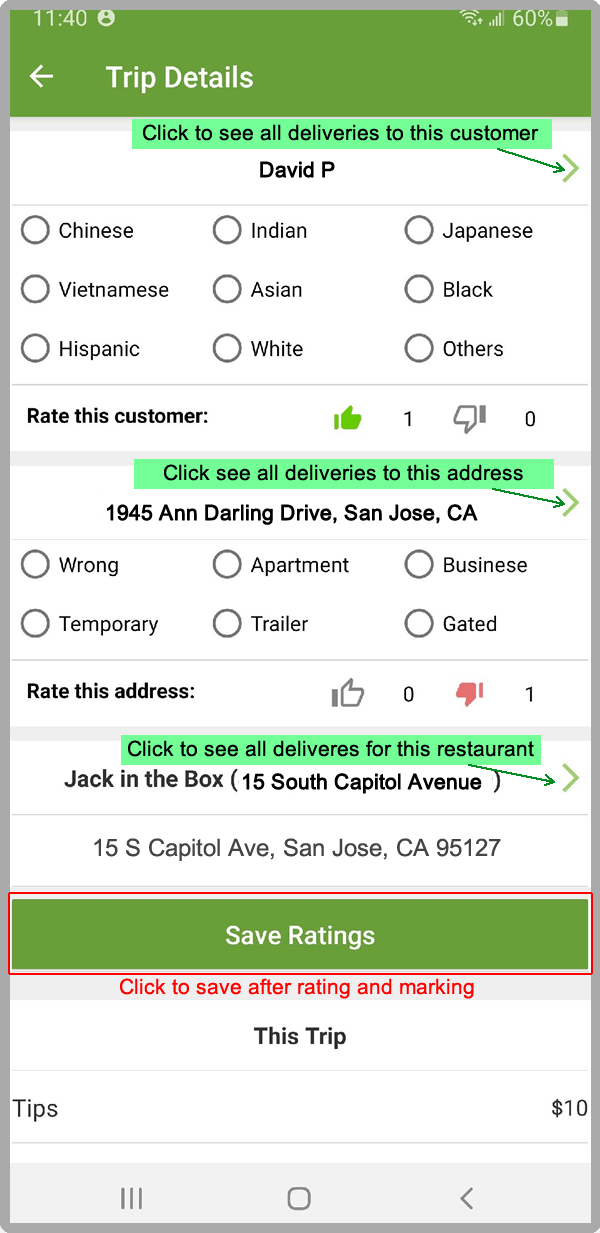
Go to Menu
Input Order Amount
TipTok uses GPA (Generosity Per Amount) to measure the kindness and generosity of customers.GPA is a tip percentage over order amount. If the customer tipped you $10 for an order of $50, the GPA is 10/50 = 20%. So the higher the better.
There is no chance to get customer order amount from UberEats APP, but if you happen to know the order amount from the reciept, you can input the order amount into TipTok APP. This helps to calculate the customer's GPA for your reference in future.
On the trip details page in TipTok APP, you scroll down to the bottom, if there is a red pencil icon after the order amount, this means you can input order amount for this trip.
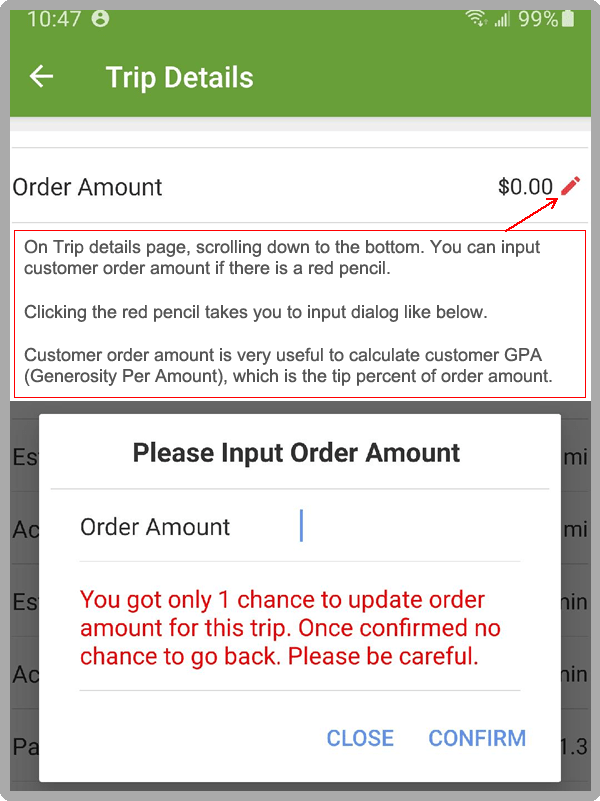
Go to Menu
Top customers and restaurants
TipTok analyzes data you saved and provides you top list of customers and restaurant to help you know and serve customers better.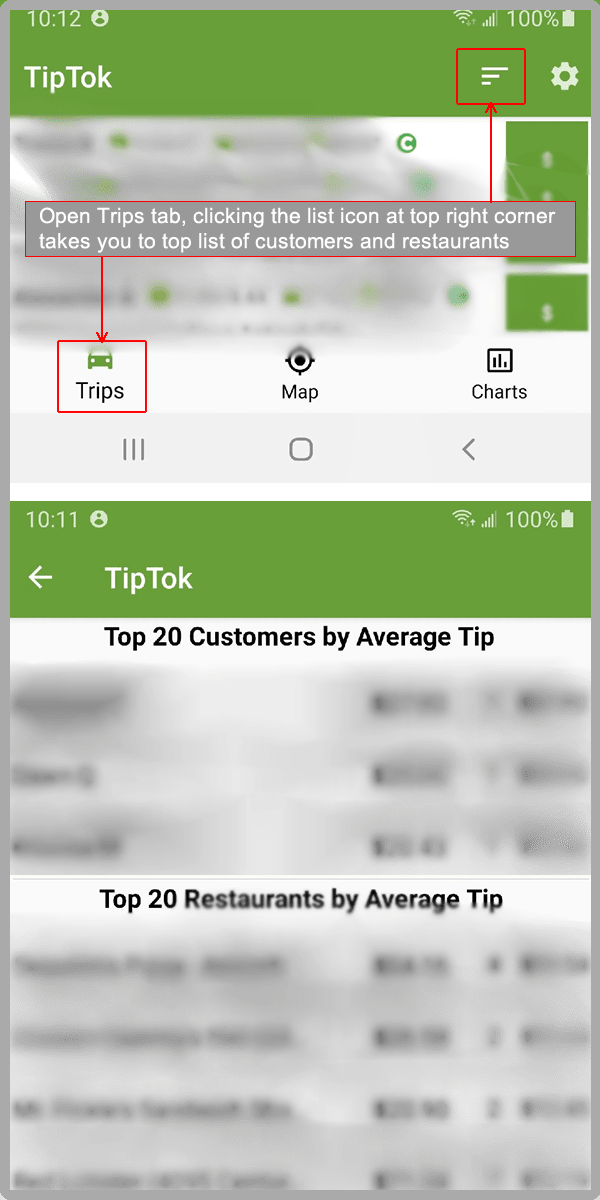
Go to Menu
Map
If you granted TipTok permission to use location service, all saved customers are showing up on the map.If you didn't granted the permission, the map will be empty.
If you want to grant TipTok the permission to use location, click here
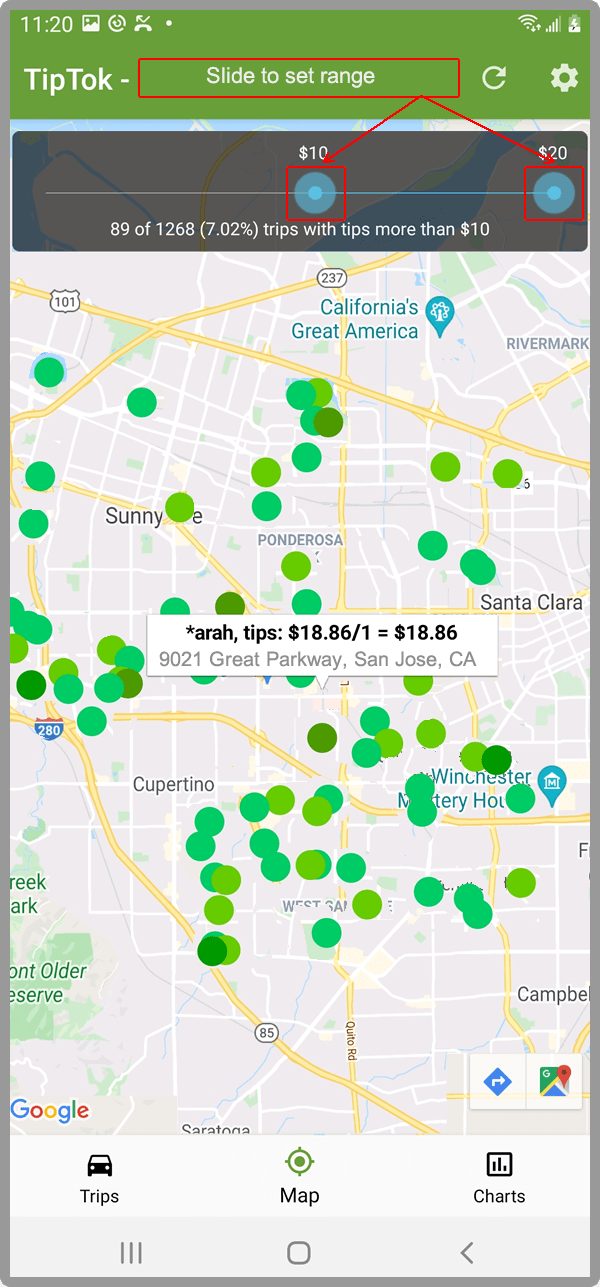
Go to Menu
Membership
Everybody gets 1 week free trial. There is a monthly charge if you decide to continue to use TipTok after free trail.Currently we are only open for payment month by month.
There is no refund for any reason after you pay for the month. Thank you for your support and understanding.
Please renew membership in time to avoid interrupt. TipTok will not work correctly after your membership expires.
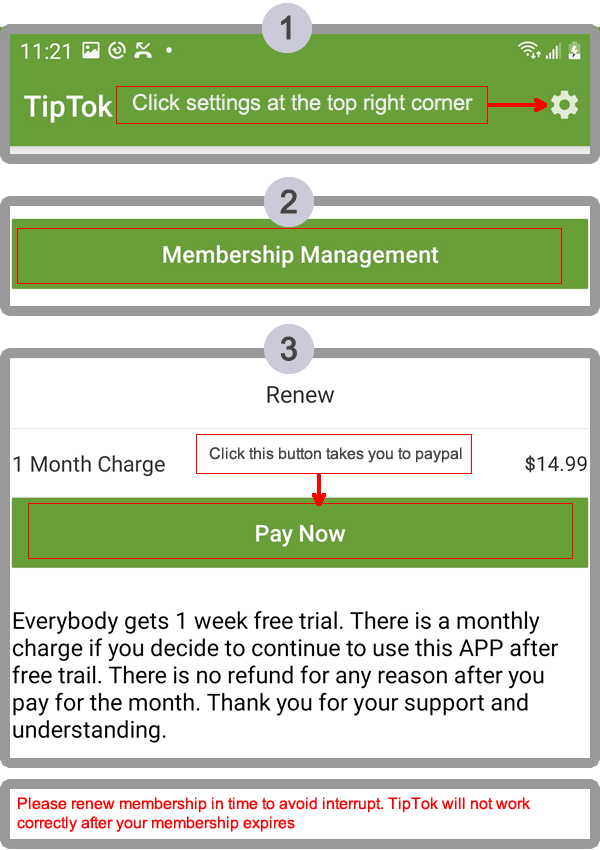
Go to Menu
Location Permission
Before TipTok can work for you properly, TipTok needs your permission to use the location service. TipTok use location service to do following things:- Track the mileage you drive
- Save dropoff location information
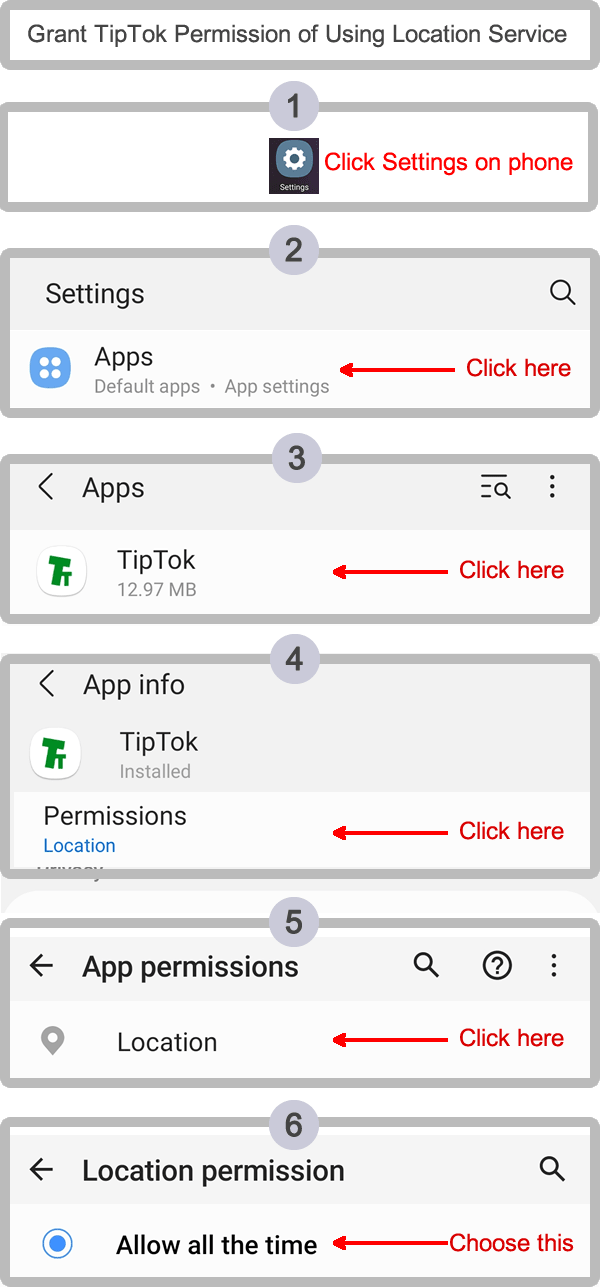
Go to Menu
Tracking Mileage
Remember: the location permission must be granted to TipTok before TipTok can track mileage for you. Click here to learn how to grant the location permission to TipTok
Why tracking mileage?
1. Improve your earning performance
Your delivery cost should include not only active mileage but also those mileage you drive to hotspots and go back to home.
TipTok tracks both mileage between trips and after trips.
For example, after completing a delivery you drive 2.6 miles to a hot
spot. TipTok keeps a record of 2.6 miles for you.
You finish the last delivery today,
then drive 3.2 miles back to home, TipTok keeps a record of 3.2 miles for you.
All these miles plus active miles are your cost. Now you can look at how much dollar you make per mile.
You should improve your earning performance if your hourly mileage rate is lower than $1.
2. Provide reference for your tax filing
You can download mileage data before filing
your income tax. Remember it is your responsibility to verify the correctness of those mileage data.
When you start dashing, TipTok automatically start tracking mileage for you.
If for any reason it is not started, just click the “start tracking” button anytime.
And you can stop the tracking anytime.
“Mileage between Trips” - The mileage you drive to a hot spot
“Mileage in Trip” - The mileage you drive during a delivery.
“Mileage after Trips” - The mileage you drive back to home.
![]()
Go to Menu
Download Mileage
This feature was temporarily removed from the APP for performance purpose.
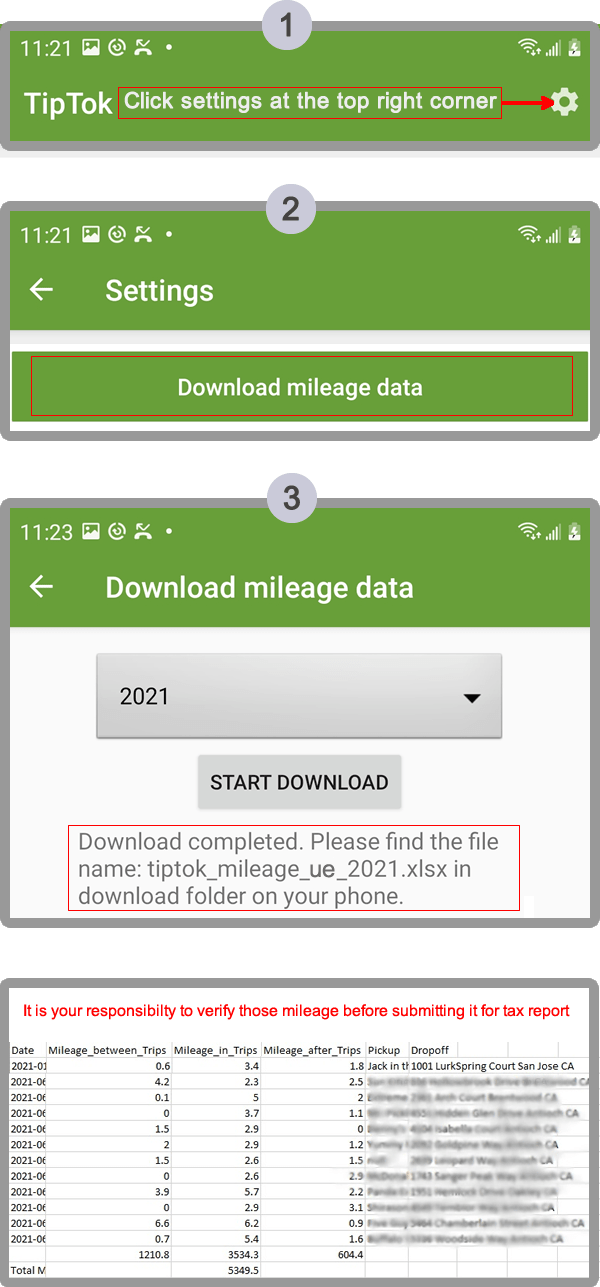
You might see a message like this, which means TipTok needs your permission to create files on your phone. Please choose "Allow", and then try to download again.
Please remember, TipTok only needs your permission to create files on your phone. TipTok DOES NOT access photos, media, and files on your phone!
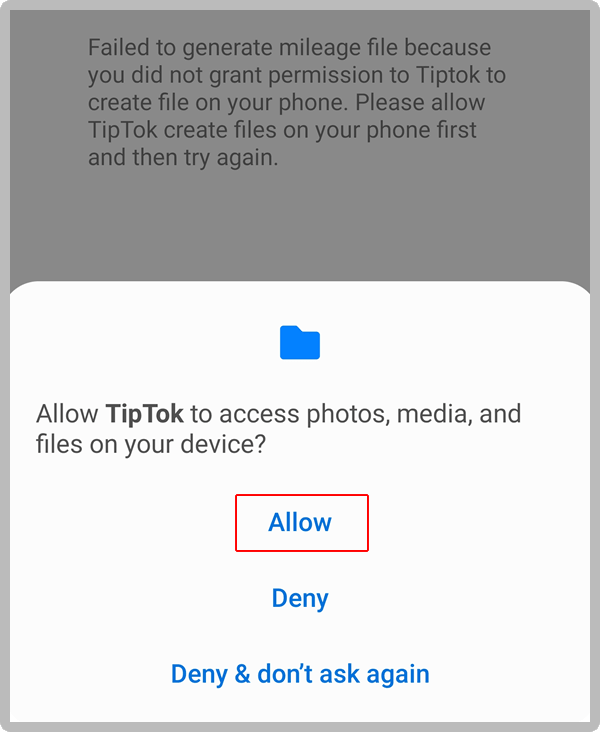
If you don't see the message and still failed to download file, please follow the steps below and then try to download again.